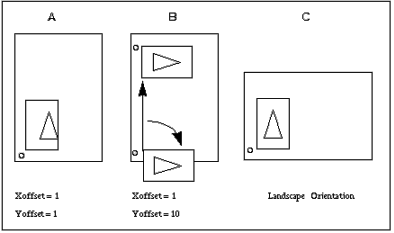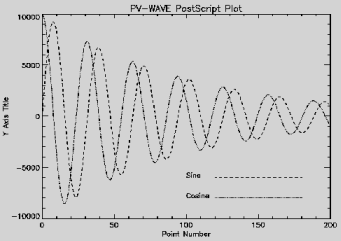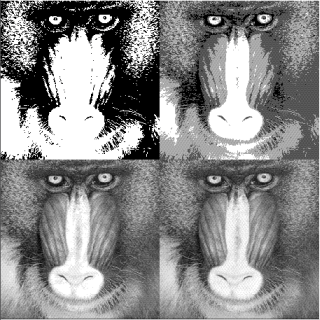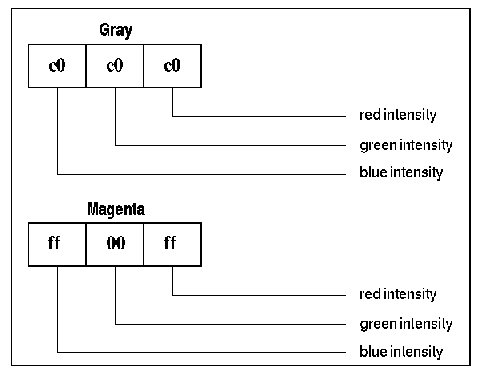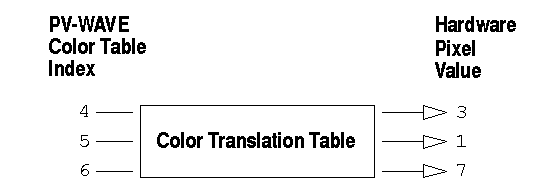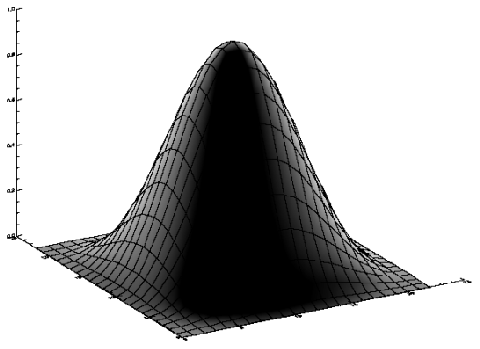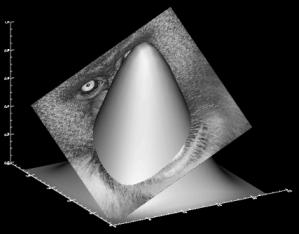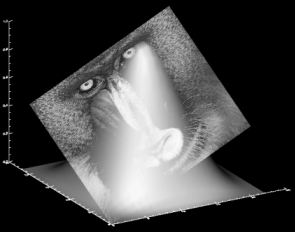Output Devices and Window Systems
Window System Features
How Is Backing Store Handled?
UNIX and OpenVMS Users: Re-exposing the window causes the X server to fill the missing data with the default background color for that window, and request the application to redraw the missing data. Applications can request a backing store for their windows, but servers are not required to provide it. Most current X servers do not provide backing store, and even those that do cannot necessarily provide it for all requesting windows. Therefore, requesting backing store from the server might help, but there is no certainty.
Windows Users: Re-exposing the window causes the Microsoft Windows to fill the missing data with the default background color for that window, and request the application to redraw the missing data.
Possible Values for the Retain Keyword
0  A value of 0 specifies that no backing store is kept. In this case, exposing a previously obscured window leaves the missing portion of the window blank. Although this behavior can be inconvenient, it usually has the highest performance because there is no need to keep a copy of the window contents.
A value of 0 specifies that no backing store is kept. In this case, exposing a previously obscured window leaves the missing portion of the window blank. Although this behavior can be inconvenient, it usually has the highest performance because there is no need to keep a copy of the window contents.
1  (The Default) Setting the Retain keyword to 1 causes PV-WAVE to request that a backing store be maintained. If the window system decides to accept the request, it automatically repairs the missing portions when the window is exposed. X Windows may or may not, depending on the capabilities of the server and the resources available to it.
(The Default) Setting the Retain keyword to 1 causes PV-WAVE to request that a backing store be maintained. If the window system decides to accept the request, it automatically repairs the missing portions when the window is exposed. X Windows may or may not, depending on the capabilities of the server and the resources available to it.
2  Specifies that PV-WAVE should keep a backing store for the window itself, and repair any window damage when the window system requests it. This option exists mainly for the X Window System. Under X, a pixmap (off-screen display memory) the same size as the window is created at the same time the window is created, and all graphics operations sent to the window are also sent to the pixmap. When the server requests PV-WAVE to repair freshly exposed windows, this pixmap is used to fill in the missing contents. Pixmaps are a precious resource in the X server, so backing pixmaps should only be requested for windows with contents that must absolutely be preserved.
Specifies that PV-WAVE should keep a backing store for the window itself, and repair any window damage when the window system requests it. This option exists mainly for the X Window System. Under X, a pixmap (off-screen display memory) the same size as the window is created at the same time the window is created, and all graphics operations sent to the window are also sent to the pixmap. When the server requests PV-WAVE to repair freshly exposed windows, this pixmap is used to fill in the missing contents. Pixmaps are a precious resource in the X server, so backing pixmaps should only be requested for windows with contents that must absolutely be preserved.
If the type of backing store to use is not explicitly specified using the Retain keyword, PV-WAVE assumes Option 1 and requests the window system to keep a backing store.
UNIX Users: Some IBM AIX systems do not have backing store enabled in the X server. For this reason, DEVICE, Retain=2 is set by the Standard Library procedure SETDEMO_RS6000.pro. With backing store enabled, you can achieve increased performance by setting DEVICE, Retain=1. Your system administrator can help you determine whether or not backing store is enabled on your system. To enable backing store, kill your workstation's X server and restart with:
xinit -- -bs -fn fixed
CGM Output
Computer Graphics Metafile, or CGM, is a standard for storing graphics output. To direct graphics output from PV-WAVE to a CGM file, enter the command:
SET_PLOT, 'CGM'
INFO, /Device
TIP: If you want to send a CGM file to a hardcopy printer, and you want to modify the color table, it is a good idea to modify the color table before sending CGM graphics output to the file. For more information about modifying color tables, see the PV-WAVE User's Guide.
TIP: Run the MSWORD_CGM_SETUP
procedure before importing a CGM file into Microsoft Word. For example:
SET_PLOT, 'CGM'
DEVICE, File='myplot.cgm'
MSWORD_CGM_SETUP
PLOT, dist(20)
DEVICE, /Close
Controlling CGM Output with DEVICE Keywords
Using the CGM Driver
SET_PLOT, 'CGM'
DEVICE, Filename='filename1'
...
DEVICE, /Close
DEVICE, Filename='filename2'
...
DEVICE, /Close
Using Color with CGM Output
TVLCT, [0,255,0,0], [0,0,255,0], [0,0,0,255]
Changing the Image Background Color
A(WHERE(A EQ 0B)) = 255B
Changing the CGM Background Color
ERASE, 150
Binary CGM Output for VAX/OpenVMS Machines
Binary CGM output is written to a fixed-length file with a record length of 512 bytes. To display the CGM metafile with Visual Numerics' VAX/OpenVMS Extended Metafile System, provide the CGM metafile filename in quotes followed by format 2, record 512.
For example,
CGM set metafile "cgmfile" format 2 record 512
CGM
set metafile "cgmfile" format 2 record 512
CGM interpret
interpret
HPGL Ou
tput
SET_PLOT, 'HP'
INFO, /Device
Controlling HPGL Output with DEVICE Keywords
CAUTION: Under UNIX, if you close the output file with the Close_File DEVICE keyword, and then execute a command (such as PLOT) that creates more output, PV-WAVE reopens the same file, erasing the previous contents. To avoid losing the contents of an output file, use the Filename keyword to specify a different filename, or use SET_PLOT to switch to a different graphics driver, or be sure to print the closed output file before creating more output.
NOTE: See the discussion of printing output files in the PV-WAVE User's Guide for more information on this topic.
DEVICE, /Eject
DEVICE, Eject=2
Inches  By default, the Xoffset, Xsize, Yoffset, and Ysize keywords are specified in centimeters. However, if Inches is present and nonzero, these keywords are taken to be in inches instead.
By default, the Xoffset, Xsize, Yoffset, and Ysize keywords are specified in centimeters. However, if Inches is present and nonzero, these keywords are taken to be in inches instead.
Landscape  PV-WAVE normally generates plots with portrait orientation (the x-axis is along the short dimension of the page). If Landscape is present, landscape orientation (the x-axis is along the long dimension of the page) is used instead.
PV-WAVE normally generates plots with portrait orientation (the x-axis is along the short dimension of the page). If Landscape is present, landscape orientation (the x-axis is along the long dimension of the page) is used instead.
Output  Specifies a scalar string that is sent directly to the graphics output file without any processing, allowing you to send arbitrary commands to the file. Since PV-WAVE does not examine the string, it is your responsibility to ensure that the string is correct for the target device.
Specifies a scalar string that is sent directly to the graphics output file without any processing, allowing you to send arbitrary commands to the file. Since PV-WAVE does not examine the string, it is your responsibility to ensure that the string is correct for the target device.
Polyfill  Some plotters (e.g., HP7550A) can perform polygon filling in hardware, while others (e.g., HP7475) cannot. PV-WAVE therefore assumes that the plotter cannot, and generates all polygon operations in software using line drawing. Specifying a nonzero value for the Polyfill keyword causes PV-WAVE to use the hardware polygon filling. Setting it to zero reverts to software filling.
Some plotters (e.g., HP7550A) can perform polygon filling in hardware, while others (e.g., HP7475) cannot. PV-WAVE therefore assumes that the plotter cannot, and generates all polygon operations in software using line drawing. Specifying a nonzero value for the Polyfill keyword causes PV-WAVE to use the hardware polygon filling. Setting it to zero reverts to software filling.
Different implementations of HPGL plotters may have different limits for the number of vertices that can be specified for a polygon region before the plotter runs out of internal memory. Since this limit can vary, the HPGL driver cannot check for calls to Polyfill that specify too many points. Therefore, it is possible for you to produce HPGL output that causes an error when sent to the plotter. To avoid this situation, minimize the number of points used. On the HP7550A, the limit is about 127 points. If you do generate output that exceeds the limit imposed by your plotter, you have to break that polygon filling operation into multiple smaller operations.
Plotter_On_Off  There are some configurations in which an HPGL plotter is connected between the computer and a terminal. In this mode (known as eavesdrop mode), the plotter ignores everything it is sent and passes it through to the terminal
There are some configurations in which an HPGL plotter is connected between the computer and a terminal. In this mode (known as eavesdrop mode), the plotter ignores everything it is sent and passes it through to the terminal  the plotter is logically off. This state continues until an escape sequence is sent that turns the plotter logically on. At this point the plotter interprets and executes all input as HPGL commands. Another escape sequence is sent at the end of the HPGL commands to return the plotter to the logically off state.
the plotter is logically off. This state continues until an escape sequence is sent that turns the plotter logically on. At this point the plotter interprets and executes all input as HPGL commands. Another escape sequence is sent at the end of the HPGL commands to return the plotter to the logically off state.
Most configurations do not use eavesdrop mode, and the plotter is always logically on. However, if you are using this style of connection, you must use Plotter_On_Off to instruct PV-WAVE to generate the necessary on/off commands. If present and nonzero, Plotter_On_Off causes each output page to be bracketed by device control commands that turn the plotter logically on and off. Specifying a value of zero stops the issuing of such commands. You should only use this keyword before any output has been generated.
Portrait  If Portrait is present, PV-WAVE generates plots using portrait orientation, the default.
If Portrait is present, PV-WAVE generates plots using portrait orientation, the default.
Xoffset  Specifies the x position on the page of the lower-left corner of output. Xoffset is specified in centimeters unless Inches is specified. (In some cases, offset is taken from the origin. See the Note at the end of this section for details.)
Specifies the x position on the page of the lower-left corner of output. Xoffset is specified in centimeters unless Inches is specified. (In some cases, offset is taken from the origin. See the Note at the end of this section for details.)
Xon_Xoff  If present and nonzero, Xon_Xoff causes each output page to start with device control commands that instruct the plotter to obey xon/xoff (^S/^Q) style flow control. Specifying a value of zero stops the issuing of such commands. You should only use this keyword before any output has been generated. Such handshaking is the default. To turn it off, use the command:
If present and nonzero, Xon_Xoff causes each output page to start with device control commands that instruct the plotter to obey xon/xoff (^S/^Q) style flow control. Specifying a value of zero stops the issuing of such commands. You should only use this keyword before any output has been generated. Such handshaking is the default. To turn it off, use the command:
DEVICE, Xon_Xoff=0
Xoffset = -(Xsize/2)
Yoffset = -(Ysize/2)
NOTE: If you have trouble with plots not completing and you have a plotter that allows you to set switches to enable pen buffering, make sure that this switch is set. If it is not, turn the plotter off, set the switch, and send your plot to the plotter again.
Supported Features of HPGL
- All types of vector graphics can be generated, including line plots, contours, surfaces, etc.
- HPGL plotters can draw lines in different colors selected from the pen carousel. It should be noted that color tables are not used with HPGL. Instead, each color index refers directly to one of the pens in the carousel.
- Some HPGL plotters can do polygon filling in hardware. Others can rely on the software polygon filling provided by PV-WAVE.
- It is possible to generate graphics using the hardware-generated text characters, although such characters do not give much improvement over the standard software fonts. To use hardware characters, set the !P.Font system variable to zero, or set the Font keyword to the plotting routines to zero. For more information on fonts, see the PV-WAVE User's Guide.
- Here is a list of what is not supported:
- Since HPGL is designed to drive pen plotters, it does not support the output of raster images. Therefore the TV and TVSCL procedures do not work with HPGL.
- Since pen plotters are not interactive devices, they cannot support such operations as cursors and windows.
Specifying Linestyles in HPGL Output
TIP: If your HPGL plotter is connected to an HP-IB interface, you must run PV-WAVE's HPGL output through a filter before you can plot it. The following UNIX command accomplishes this task:
tr -d '/012'  wave.hp
wave.hp  newwave.hp
newwave.hp
PC
L Output
PCL (Printer Control Language) is used by Hewlett-Packard laser and ink jet printers to produce graphics output. This driver does not support the use of color and does not support the use of hardware fonts.
NOTE: When printing from VDA Tools to a PCL device, all output that appears in black in the VDA Tool will appear in white on the printed page (i.e., it will not be visible).
SET_PLOT, 'PCL'
UNIX Users: When you print files to a PCL device from a UNIX system, you may need to specify the -v option in the print command. This option indicates that a raster image is being transmitted. For example:
lpr -Plj250_q -v wave.pcl
OpenVMS Users: Use the PASSALL parameter. For example:
PRINT /QUEUE=LJ250_Q /PASSALL WAVE.PCL
Controlling PCL Output with DEVICE Keywords
CAUTION: Under UNIX, if you close the output file with the Close_File DEVICE keyword, and then execute a command (such as PLOT) that creates more output, PV-WAVE reopens the same file, erasing the previous contents. To avoid losing the contents of an output file, use the Filename keyword to specify a different filename, or use SET_PLOT to switch to a different graphics driver, or be sure to print the closed output file before creating more output.
NOTE: For more information on this topic, see the discussion of printing output files in the PV-WAVE User's Guide.
Floyd  If present and nonzero, selects the Floyd-Steinberg method of dithering. For information on this dithering method, see the PV-WAVE User's Guide.
If present and nonzero, selects the Floyd-Steinberg method of dithering. For information on this dithering method, see the PV-WAVE User's Guide.
Inches  By default, the Xoffset, Xsize, Yoffset, and Ysize keywords are specified in centimeters. However, if Inches is present and nonzero, they are taken to be in inches instead.
By default, the Xoffset, Xsize, Yoffset, and Ysize keywords are specified in centimeters. However, if Inches is present and nonzero, they are taken to be in inches instead.
Landscape  PV-WAVE normally generates plots with portrait orientation (the x-axis is along the short dimension of the page). If Landscape is present, landscape orientation (the x-axis is along the long dimension of the page) is used instead.
PV-WAVE normally generates plots with portrait orientation (the x-axis is along the short dimension of the page). If Landscape is present, landscape orientation (the x-axis is along the long dimension of the page) is used instead.
Optimize  It is desirable, though not always possible, to compress the size of the output file. Such optimization reduces the size of the output file, and improves I/O speed to the printer. There are three levels of optimization:
It is desirable, though not always possible, to compress the size of the output file. Such optimization reduces the size of the output file, and improves I/O speed to the printer. There are three levels of optimization:
NOTE: Level 2 optimization can be very slow on some devices (such as the DeskJet PLUS). On such devices, it is best to avoid this optimization level.
Ordered  Selects the Ordered Dither method of dithering when displaying images on a monochrome display. For information on this dithering method, see the PV-WAVE User's Guide.
Selects the Ordered Dither method of dithering when displaying images on a monochrome display. For information on this dithering method, see the PV-WAVE User's Guide.
Pixels  By default, the Xoffset, Xsize, Yoffset, and Ysize keywords are specified in centimeters. However, if Pixels is present and nonzero, they are taken to be in pixels instead. Note that the selected resolution will determine how large a region is actually written on the page.
By default, the Xoffset, Xsize, Yoffset, and Ysize keywords are specified in centimeters. However, if Pixels is present and nonzero, they are taken to be in pixels instead. Note that the selected resolution will determine how large a region is actually written on the page.
Portrait  If Portrait is present, PV-WAVE will generate plots using portrait orientation, the default.
If Portrait is present, PV-WAVE will generate plots using portrait orientation, the default.
Resolution  The resolution at which the PCL printer will print. PCL supports resolutions of 75, 100, 150, and 300 dots per inch. The default is 300 dpi. Lower resolution gives smaller output files, while higher resolution gives superior quality.
The resolution at which the PCL printer will print. PCL supports resolutions of 75, 100, 150, and 300 dots per inch. The default is 300 dpi. Lower resolution gives smaller output files, while higher resolution gives superior quality.
Threshold  Specifies use of the threshold dithering algorithm. For information on this dithering method, see the PV-WAVE User's Guide.
Specifies use of the threshold dithering algorithm. For information on this dithering method, see the PV-WAVE User's Guide.
Xoffset  Specifies the x position on the page of the lower-left corner of output generated by PV-WAVE. Xoffset is specified in centimeters unless Inches or Pixels is specified.
Specifies the x position on the page of the lower-left corner of output generated by PV-WAVE. Xoffset is specified in centimeters unless Inches or Pixels is specified.
Xsize  Specifies the width of the PV-WAVE output. Xsize is specified in centimeters unless Inches or Pixels is specified.
Specifies the width of the PV-WAVE output. Xsize is specified in centimeters unless Inches or Pixels is specified.
Yoffset  Specifies the y position on the page of the lower-left corner of output generated by PV-WAVE. Yoffset is specified in centimeters unless Inches or Pixels is specified.
Specifies the y position on the page of the lower-left corner of output generated by PV-WAVE. Yoffset is specified in centimeters unless Inches or Pixels is specified.
Ysize Specifies the height of the PV-WAVE output. Ysize is specified in centimeters unless Inches or Pixels is specified.
Specifies the height of the PV-WAVE output. Ysize is specified in centimeters unless Inches or Pixels is specified.
PCL Image Background Color
A(WHERE(A EQ 0B)) = 255B
Pixel Map
Output
SET_PLOT, 'PM'
Controlling PM buffer Output with DEVICE Keywords
Example 1
SET_PLOT,'PM'
DEVICE, Set_Resolution = [256,256], $
LOADCT, 15
SHADE_SURF, data
TVLCT, r, g, b, /Get
cmap =TRANSPOSE([[r],[g],[b]])
imgarr = TVRD()
stat = IMAGE_WRITE('output.gif', $
IMAGE_CREATE(imgarr, Colormap=cmap))
DEVICE, /Close
PostScr
ipt Output
NOTE: The default PostScript fonts changed with PV-WAVE 6.21. The previous default PostScript font was 12 point Helvetica. The new default PostScript font is 14 point Times Roman. You can change the default font by editing the file fontmap_ps, which is discussed in the chapter Using Fonts in the PV-WAVE User's Guide. To see which
SET_PLOT, 'PS'
NOTE: Unlike monitors where white is the most visible color, PostScript writes black on white paper. Setting the output color index to 0, the default when PostScript output is selected, writes black. A color index of 255 writes white which is invisible on white paper. Color tables are not used with PostScript unless the color mode has been enabled using the DEVICE procedure. See below for information on using PV-WAVE with color PostScript.
NOTE: All
PostScript printers impose a limit on the number of vertices a polygon may contain. This limit (750 vertices for most printers) is checked, and an error message is printed if it is exceeded.
TIP: Use INFO, /Device to view the driver's current settings.
NOTE: PostScript hardware fonts can be rotated and transformed by general 3D transforms in PV-WAVE.
Additional Text Formatting Commands
Controlling PostScript Output with DEVICE Keywords
DEVICE, /Helvetica, /Bold
CAUTION: Under UNIX, if you close the output file with the Close_File DEVICE keyword, and then execute a command (such as PLOT) that creates more output, PV-WAVE reopens the same file, erasing the previous contents. To avoid losing the contents of an output file, use the Filename keyword to specify a different filename, or use SET_PLOT to switch to a different graphics driver, or be sure to print the closed output file before creating more output.
Color  Enables color PostScript output if present and nonzero. For details on using color PostScript devices see Using Color PostScript Devices on page -29.
Enables color PostScript output if present and nonzero. For details on using color PostScript devices see Using Color PostScript Devices on page -29.
Encapsulated  Specifies that the PostScript produced by PV-WAVE is to be included in another PostScript document, such as one produced by TEX, LATEX, FrameMaker, Microsoft Word, or Ventura Publisher.
Specifies that the PostScript produced by PV-WAVE is to be included in another PostScript document, such as one produced by TEX, LATEX, FrameMaker, Microsoft Word, or Ventura Publisher.
By default PV-WAVE assumes that its PostScript-generated output will be sent directly to a printer. It therefore includes PostScript commands to center the plot on the page and to eject the page from the printer. These commands are undesirable if the output is going to be inserted into the middle of another PostScript document. If Encapsulated is present and nonzero, PV-WAVE does not generate these commands.
PV-WAVE follows the standard PostScript convention for encapsulated files. It assumes the standard PostScript scaling is in effect (72 points per inch). In addition, it declares the size, or bounding box, of the plotting region at the top of the output file. This size is determined when the output file is opened (when the first graphics command is given) by multiplying the size of the plotting region (as specified with the Xsize and Ysize keywords) by the current scale factor (as specified by the Scale_Factor keyword). Changing the size of the plotting region or scale factor once any graphics have been output will not be reflected in the declared bounding box, and will confuse programs that attempt to import the resulting graphics. Therefore, when generating encapsulated PostScript do not change the plot region size of scaling factor after issuing graphics commands. If you want to change these parameters, use the Filename keyword to start a new file.
To explicitly disable the encapsulated PostScript option, use DEVICE, encaps=0.
NOTE: You cannot reposition encapsulated output (including EPSI output) via Xoffset or Yoffset keywords. This allows full positioning control for the including product, such as MS Word.
TIP: EPSI images sometimes appear
differently when printed than they do in windows on the screen. This occurs because the driver's EPSI bitmap size is fixed no matter what the size of the original PV-WAVE image, and the PV-WAVE image is scaled into this bitmap. In addition, printed PostScript files can take advantage of scalable pixels, while pixels on the screen are static. Try experimenting with the other DEVICE keywords when you specify /Epsi to see which combination gives the best results with your particular size image. The driver's EPSI bitmap size (888-by-635 pixels) works well in many cases.
NOTE: You can print EPSI files directly, but only when the file is generated in portrait mode (see the description of the Portrait keyword below).
Font_Size  Specifies the default height used for displayed text. Font_Size is given in points (a common unit of measure used in typesetting). The default size is 12 point text.
Specifies the default height used for displayed text. Font_Size is given in points (a common unit of measure used in typesetting). The default size is 12 point text.
Get_Fontmap  Returns a list of the current font map settings. If /Get_Fontmap is specified, the information is printed to the screen. If a variable name is specified (e.g., Get_Fontmap=varname), a string array is returned.
Returns a list of the current font map settings. If /Get_Fontmap is specified, the information is printed to the screen. If a variable name is specified (e.g., Get_Fontmap=varname), a string array is returned.
The information returned by Get_Fontmap is in the same form as the strings specified with Set_Fontmap. The only exception to this pattern is that the first string returned in a string array is labeled as font 0 and is the current default font.
Inches  By default, the Xoffset, Xsize, Yoffset, and Ysize keywords are specified in centimeters. However, if Inches is present and nonzero, they are taken to be in inches instead.
By default, the Xoffset, Xsize, Yoffset, and Ysize keywords are specified in centimeters. However, if Inches is present and nonzero, they are taken to be in inches instead.
Landscape  PV-WAVE normally generates plots with portrait orientation (with the x-axis along the short dimension of the page). If Landscape is present, landscape orientation (with the x-axis is along the long dimension of the page) is used instead.
PV-WAVE normally generates plots with portrait orientation (with the x-axis along the short dimension of the page). If Landscape is present, landscape orientation (with the x-axis is along the long dimension of the page) is used instead.
TIP: In both portrait and landscape mode, the x offset is measured as a displacement along the page's short dimension, and y offset is measured as a displacement along the page's long dimension. This may cause you some confusion when you are trying to orient graphics on a landscape page. The following figure demonstrates the correct way to specify offset for PostScript's landscape mode.
Figure B-1 This figure illustrates the way in which the Xoffset and Yoffset keywords are used to position graphics on a page in both portrait and landscape orientation. Assume that the page size is 8.5 x 11 inches. Portrait orientation is shown in A. The graphic is oriented with its origin (o) in the lower-left corner of the page. The x offset is 1 inch and the y offset is 1 inch. The graphic's x-axis falls along the page's short dimension. The same graphic shown in B is, in effect, rotated 90 degrees clockwise and offset 10 inches vertically (y offset) to produce the landscape orientation shown in C. The important point to note is that the y offset needed to position the graphic as shown in C is 10 inches, not 1 inch as you might expect.
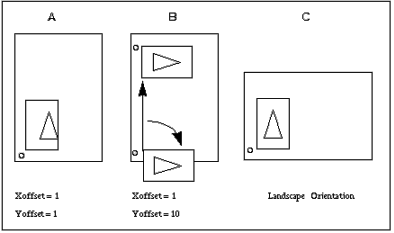
NOTE: For 11x17 output, you must be using a PostScript Level 2-compliant device.
TIP: The PostScript driver does not automatically scale up for 11x17 output. You may want to adjust the Xsize, Ysize, Xoffset, Yoffset keywords accordingly.
Path_Points  Lets you change the maximum number of points in any PostScript path. The PostScript Language Reference Manual defines this limit as "Maximum number of points specified in all active path descriptions, including the current path, clip path, and paths saved by save and gsave". The default value is 750 because that is the maximum that some printers can handle. The PostScript Language Reference Manual states that 1500 is a typical limit for Level 1 implementations. The maximum for any particular printer can depend on the PostScript implementation being used, the amount of memory in the printer itself and other software being used to access the printer. If you set Path_Points to a number larger than the default and your printer reports a PostScript memory error, then reduce the Path_Points number.
Lets you change the maximum number of points in any PostScript path. The PostScript Language Reference Manual defines this limit as "Maximum number of points specified in all active path descriptions, including the current path, clip path, and paths saved by save and gsave". The default value is 750 because that is the maximum that some printers can handle. The PostScript Language Reference Manual states that 1500 is a typical limit for Level 1 implementations. The maximum for any particular printer can depend on the PostScript implementation being used, the amount of memory in the printer itself and other software being used to access the printer. If you set Path_Points to a number larger than the default and your printer reports a PostScript memory error, then reduce the Path_Points number.
Portrait  If Portrait is present, PV-WAVE generates plots using portrait orientation (the default).
If Portrait is present, PV-WAVE generates plots using portrait orientation (the default).
Scale_Factor  Specifies a scale factor applied to the entire plot. Its default value is 1.0, allowing output to appear at its normal size. Scale_Factor magnifies or shrinks the resulting output.
Specifies a scale factor applied to the entire plot. Its default value is 1.0, allowing output to appear at its normal size. Scale_Factor magnifies or shrinks the resulting output.
Set_Fontmap  Associates specific font characteristics with a particular hardware font command. This keyword can be used to specify a single string containing the information for one font, or an array of strings containing the information for multiple fonts.
Associates specific font characteristics with a particular hardware font command. This keyword can be used to specify a single string containing the information for one font, or an array of strings containing the information for multiple fonts.
For example, to associate 16 point Helvetica italic with font command !5, use the following DEVICE call:
NOTE: A default font mapping is defined in a configuration file that is read when the PS driver is initialized. For information on this configuration file, see the Using Fonts chapter in the PV-WAVE User's Guide.
DEVICE, /Inches, Xsize=7.0, Scale_Factor=0.5
DEVICE, /Inches, Ysize=5.0, Scale_Factor=0.5
Using PostScript Fonts
!P.Font = 0
PLOT, temps, Title='Average Temp', Font=0
NOTE: When generating three-dimensional plots, it is best to use the software fonts, because PV-WAVE can draw them in perspective with the rest of the plot. For details on software fonts, see the PV-WAVE User's Guide.
PostScript Fonts
PostScript Fonts
|
PostScript Font
|
DEVICE Keywords
|
|---|
|
Courier
|
/Courier
|
|
Courier Bold
|
/Courier, /Bold
|
|
Courier Oblique
|
/Courier, /Oblique
|
|
Courier Bold Oblique
|
/Courier, /Bold, /Oblique
|
|
Helvetica
|
/Helvetica
|
|
Helvetica Bold
|
/Helvetica, /Bold
|
|
Helvetica Oblique
|
/Helvetica, /Oblique
|
|
Helvetica Bold Oblique
|
/Helvetica, /Bold, /Oblique
|
|
Helvetica Narrow
|
/Helvetica, /Narrow
|
|
Helvetica Narrow Bold
|
/Helvetica, /Narrow, /Bold
|
|
Helvetica Narrow Oblique
|
/Helvetica, /Narrow, /Oblique
|
|
Helvetica Narrow Bold Oblique
|
/Helvetica, /Narrow, /Bold, /Oblique
|
|
ITC Avant Garde Gothic Book
|
/Avantgarde, /Book
|
|
ITC Avant Garde Gothic Book Oblique
|
/Avantgarde, /Book, /Oblique
|
|
ITC Avant Garde Gothic Demi
|
/Avantgarde, /Demi
|
|
ITC Avant Garde Gothic Demi Oblique
|
/Avantgarde, /Demi, /Oblique
|
|
ITC Bookman Demi
|
/Bkman, /Demi
|
|
ITC Bookman Demi Italic
|
/Bkman, /Demi, /Italic
|
|
ITC Bookman Light
|
/Bkman, /Light
|
|
ITC Bookman Light Italic
|
/Bkman, /Light, /Italic
|
|
ITC Zapf Chancery Medium Italic
|
/Zapfchancery, /Medium, /Italic
|
|
ITC Zapf Dingbats
|
/Zapfdingbats
|
|
New Century Schoolbook
|
/Schoolbook
|
|
New Century Schoolbook Bold
|
/Schoolbook, /Bold
|
|
New Century Schoolbook Italic
|
/Schoolbook, /Italic
|
|
New Century Schoolbook Bold Italic
|
/Schoolbook, /Bold, /Italic
|
|
Palatino
|
/Palatino
|
|
Palatino Bold
|
/Palatino, /Bold
|
|
Palatino Italic
|
/Palatino, /Italic
|
|
Palatino Bold Italic
|
/Palatino, /Bold, /Italic
|
|
Symbol
|
/Symbol
|
|
Times
|
/Times
|
|
Times Bold
|
/Times, /Bold
|
|
Times Italic
|
/Times, /Italic
|
|
Times Bold Italic
|
/Times, /Bold, /Italic
|
Using Color PostScript Devices
DEVICE, /Color
PostScript Supports Color Images
As with black and white PostScript, images may be output with 1, 2, 3, 4 or 8 bits, yielding 1, 2, 16, or 256 possible colors. In addition, images can be either pseudo-color or true color. For a thorough comparison of pseudo-color and true color, see the PV-WAVE User's Guide.
Changing the Image Background Color
A(WHERE(A EQ 0B)) = 255B
Creating Publication-quality Documents
Inserting PV-WAVE
Plots into LATEX Documents
SET_PLOT, 'PS'
DEVICE, /Encapsulated, Filename='pic1.ps'
x = FINDGEN(200)
PLOT, 10000 * SIN(x/5) / EXP(x/100), $
Linestyle=2, Title='PV-WAVE ' + $
'PostScript plot', Xtitle='Point Number', $
Ytitle='Y Axis Title', Font=0
OPLOT, 10000 * COS(x/5) / EXP(x/100), Linestyle=4
XYOUTS, 100, -6000, 'Sine', Font=0
OPLOT, [120, 180], [-6000, -6000], Linestyle=2
XYOUTS, 100, -8000, 'Cosine', Font=0
OPLOT, [120, 180], [-8000, -8000], Linestyle=4
Figure B-2 Sample PostScript plot using Helvetica font.
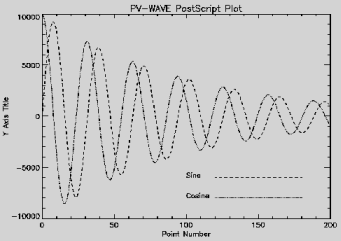
SET_PLOT, 'PS'
DEVICE, /Encapsulated, Filename='pic4.ps'
OPENR, 1, !Dir+'/data/mandril.img'
a = BYTARR(256, 256, /Nozero)
READU, 1, a
CLOSE, 1
FOR i = 0,3 DO BEGIN
DEVICE, Bits_Per_Pixel=2^i
TV,a,i ,Xsize=2.5, Ysize=2.5, /Inches
Figure B-3 1, 2, 4, and 8-bit PostScript images.
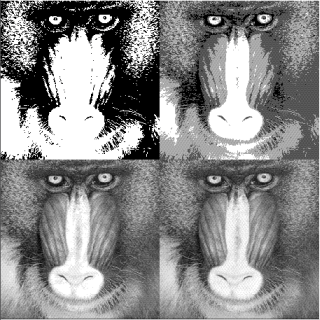 The LATEX Insertplot Macro
The LATEX Insertplot Macro
% Insert a PostScript plot made by
% PV-WAVE into a LATEX document:
% For the ArborText program dvips.
%
% This macro creates a captioned figure
% of the specified size and uses the
% \special command to insert the Post
% Script.
%
% Usage: \insertplot{file}{caption}
% {label}{width}{height}
% file = name of file containing the PostScript.
% caption = caption of figure
% label = latex \label{} for figure to
% be used by \ref{} macro.
% width = width of figure, in inches.
% height = height of figure, in inches.
%
% Insert a plot.
\newcommand{\insertplot}[5]{%
% Usage: \insertplot{file}{caption}
% {label}{width in inches}{height}
\begin{figure}%
\hfill\hbox to 0.05in{\vbox to #5in{\vfil%
\inputplot{#1}{#4}{#5}%Include the plot
% file
}\hfill}%
\hfill\vspace{-.1in}% Fudge factor to
% tighten things up a bit.
\caption{#2}\label{#3}
\end{figure}}
%
%
% Include a PostScript File, this varies
% according to the DVI program: Usage:
% \inputplot{filename}{width}{height}
% When called from insertplot, the current
% position is at the bottom CENTER of the
% figure box.
\newcommand{\inputplot}[3]{%
% Output PostScript commands to scale
% default sized (7 wide by 5 high) PV-WAVE
% plot into the specified size. Also
% set origin to the current point less
% half the width of the box, centering the
% box above the current point.
\special{ps:: gsave #2 -36 mul 0 rmoveto
currentpoint translate #2 7.0 div #3 5.0
div scale}%
\special{ps: plotfile #1}\special{ps::
grestore}}
%
%
R
egis Output
SET_PLOT, 'REGIS'
Controlling Regis Output with DEVICE Keywords
CAUTION: Under UNIX, if you close the output file with the Close_File DEVICE keyword, and then execute a command (such as PLOT) that creates more output, PV-WAVE reopens the same file, erasing the previous contents. To avoid losing the contents of an output file, use the Filename keyword to specify a different filename, or use SET_PLOT to switch to a different graphics driver, or be sure to print the closed output file before creating more output.
NOTE: See the discussion of printing output files in the the PV-WAVE User's Guide.
Limitations of REGIS Output
Tektronix
Terminals
SET_PLOT, 'TEK'
Controlling Tektronix Output with DEVICE Keywords
DEVICE, Colors=16
Valid values of this parameter are: 2, 4, 8, 16, or 64; other values cause problems. Some Tektronix terminals do not operate properly if this parameter does not exactly match the number of colors available in the terminal hardware.
This parameter sets the field !D.N_Colors, which affects the loading of color tables via the Standard Library procedures, the scaling used by the TVSCL procedure, and the number of bits output by the TV procedure to the terminal. It also changes the default color, !P. Color, to the number of colors minus one.
Gin_Chars  The number of characters PV-WAVE reads when accepting a GIN (Graphics Input) report. The default is 5. If your terminal is configured to send a carriage return at the end of each GIN report, set this parameter to 6. If the number of GIN characters is too large, the CURSOR procedure will not respond until two or more keys are struck. If it is too small, the extra characters sent by the terminal will appear as input to the next PV-WAVE prompt.
The number of characters PV-WAVE reads when accepting a GIN (Graphics Input) report. The default is 5. If your terminal is configured to send a carriage return at the end of each GIN report, set this parameter to 6. If the number of GIN characters is too large, the CURSOR procedure will not respond until two or more keys are struck. If it is too small, the extra characters sent by the terminal will appear as input to the next PV-WAVE prompt.
Plot_To  Directs the Tektronix graphic output that would normally go to the user's terminal to the specified I/O unit. The logical unit specified should be open with write access to a device or file. Save graphic output in files for later playback, redirection to other terminals, or to devices that accept Tektronix graphic commands.
Directs the Tektronix graphic output that would normally go to the user's terminal to the specified I/O unit. The logical unit specified should be open with write access to a device or file. Save graphic output in files for later playback, redirection to other terminals, or to devices that accept Tektronix graphic commands.
Do not use the interactive graphics cursor when graphic output is not directed to your terminal. To direct the graphic data to both the terminal and the file, set the unit to the negative of the actual unit number. If the specified unit number is zero, then Tektronix output to the file is stopped.
Reset_String  The string used to place the terminal back into the normal interactive mode after drawing graphics. Use this parameter, in conjunction with the Set_String keyword, to control the mode switching of your terminal. For example, the GraphON 200 series terminals require the string
The string used to place the terminal back into the normal interactive mode after drawing graphics. Use this parameter, in conjunction with the Set_String keyword, to control the mode switching of your terminal. For example, the GraphON 200 series terminals require the string  ESC
ESC 2
2
DEVICE, Reset=string(27b) + '2'
If the 4100 series mode switch is set, using the keyword Tek4100, the default mode re-setting string is  ESC
ESC %!1
%!1
Set_String  The string used to place the terminal into the graphics mode from the normal interactive terminal mode. If the 4100 series mode switch is set, using the keyword Tek4100, the default graphic mode setting string is
The string used to place the terminal into the graphics mode from the normal interactive terminal mode. If the 4100 series mode switch is set, using the keyword Tek4100, the default graphic mode setting string is  ESC
ESC %!0
%!0
Tek4014  If nonzero, specifies that coordinates are to be output with full 12-bit resolution. If this keyword is not present or is zero, 10-bit coordinates are output. By default, PV-WAVE sends 10-bit coordinates. 12-bit coordinates are compatible with most terminals, even those without the full resolution, but require more characters to send.
If nonzero, specifies that coordinates are to be output with full 12-bit resolution. If this keyword is not present or is zero, 10-bit coordinates are output. By default, PV-WAVE sends 10-bit coordinates. 12-bit coordinates are compatible with most terminals, even those without the full resolution, but require more characters to send.
NOTE: The 4014 and the 4100 modes may be used together. The coordinate system PV-WAVE uses for the Tektronix is 0 to 4095 in the x direction and 0 to 3120 in the y direction, even when not in the 4014 mode  in the 10-bit case the internal coordinates are divided by 4 prior to output.
in the 10-bit case the internal coordinates are divided by 4 prior to output.
Notes on the Tektronix Driver
SET_PLOT, 'TEK'
DEVICE, /TEK4100, Colors = n
Limitations of Tektronix and Tektronix-compatible Terminals
CAUTION: If you try to display images produced with the SHADE_SURF and SHOW3 procedures, PV-WAVE may abort. Because of a limitation in the range of image coordinates available on Tektronix devices, they are not well suited to the display of images.
WIN32 Driver
NOTE: If you are running a Windows NT system, WIN32 hardware fonts can be rotated and transformed by general 3D transforms in PV-WAVE.
Selecting the WIN32 Driver
SET_PLOT, 'WIN32'
NOTE: WIN32 is the default device for Windows, so selecting WIN32 as the current graphics device is not necessary unless you have previously selected some other device and want to return to WIN32.
Listing the Current Settings for the WIN32 Driver
INFO, /Device
Additional Text Formatting Commands
Controlling the WIN32 Driver with DEVICE Keywords
The following keywords to the DEVICE procedure provide control over the WIN32 driver:
Close_Display  Deletes all generated windows from the Windows workspace and returns PV-WAVE to the initial graphics state.
Deletes all generated windows from the Windows workspace and returns PV-WAVE to the initial graphics state.
Copy  Copies a rectangular area of pixels from one region of a window to another. The argument of Copy is a six- or seven-element array: [Xs, Ys, Nx, Ny, Xd, Yd, W], where: (Xs, Ys) is the lower-left corner of the source rectangle, (Nx, Ny) are the number of columns and rows in the rectangle, and (Xd, Yd) is the coordinate of the destination rectangle. Optionally, W is the index of the window from which the pixels should be copied to the current window. If it is not supplied, the current window is used for both source and destination. Copy can be used to increase the pace of animation. This is described in Using Pixmaps to Improve Application Performance on page -75.
Copies a rectangular area of pixels from one region of a window to another. The argument of Copy is a six- or seven-element array: [Xs, Ys, Nx, Ny, Xd, Yd, W], where: (Xs, Ys) is the lower-left corner of the source rectangle, (Nx, Ny) are the number of columns and rows in the rectangle, and (Xd, Yd) is the coordinate of the destination rectangle. Optionally, W is the index of the window from which the pixels should be copied to the current window. If it is not supplied, the current window is used for both source and destination. Copy can be used to increase the pace of animation. This is described in Using Pixmaps to Improve Application Performance on page -75.
Cursor_Crosshair  Selects the crosshair cursor type.
Selects the crosshair cursor type.
Cursor_Image  Specifies the cursor pattern. The value of this keyword must be a 16-line by 16-column bitmap, contained in a 16-element short integer vector. Each line of the bitmap must be a 16-bit pattern of ones and zeros, where one (1) is white and zero (0) is black. The offset from the upper-left pixel to the point that is considered the "hot spot" can be provided via the Cursor_XY keyword.
Specifies the cursor pattern. The value of this keyword must be a 16-line by 16-column bitmap, contained in a 16-element short integer vector. Each line of the bitmap must be a 16-bit pattern of ones and zeros, where one (1) is white and zero (0) is black. The offset from the upper-left pixel to the point that is considered the "hot spot" can be provided via the Cursor_XY keyword.
Cursor_Original  Selects the Windows default cursor
Selects the Windows default cursor  the cursor in use by the window manager when PV-WAVE starts. This cursor pattern is used by default.
the cursor in use by the window manager when PV-WAVE starts. This cursor pattern is used by default.
Cursor_Wait  Specifies the wait cursor, usually an hourglass icon.
Specifies the wait cursor, usually an hourglass icon.
Cursor_XY  A two-element integer vector giving the x, y pixel offset of the cursor "hot spot", the point which is considered to be the mouse position, from the upper-left corner of the cursor image. This parameter is only applicable if Cursor_Image is provided. The cursor image is displayed top-down
A two-element integer vector giving the x, y pixel offset of the cursor "hot spot", the point which is considered to be the mouse position, from the upper-left corner of the cursor image. This parameter is only applicable if Cursor_Image is provided. The cursor image is displayed top-down  in other words, the first row is displayed at the top.
in other words, the first row is displayed at the top.
Direct_Color  When specified with a Depth value, selects the DirectColor visual with Depth bits per pixel. For example:
When specified with a Depth value, selects the DirectColor visual with Depth bits per pixel. For example:
Direct_Color=24
DEVICE, Font='Times New Roman, 14, bold'
NOTE: The size of the font selected also affects the size of software-drawn text (e.g., the Hershey fonts). The "!" commands accepted for software fonts for subscripts and superscripts do not work for hardware fonts.
DEVICE, Get_Write_Mask=mask
NOTE: The line caching feature may affect some PV-WAVE behavior that is familiar to you. In general, this applies to any operation that depends on the order in which lines are drawn. For example, using OPLOT with the color set to the background color to erase drawn lines may not work as expected. This is because some or all of the second set of lines may be drawn before the first set they were intended to overwrite. To avoid this, use the EMPTY procedure to force the driver to empty the line cache first.
Pseudo_Color=8
NOTE: A default font mapping is defined in a configuration file that is read when the WIN32 driver is initialized. For information on this configuration file, see the Fonts chapter in the PV-WAVE User's Guide.
True_Color=24
WINDOW, 3
DEVICE, Window_State=winarray
PRINT, winarray
Resizing Graphics
Windows Metafile Limitations
Resolution Dependency for Plots
Disappearing "Dots"
Another problem with metafiles is that they cannot reproduce a "dot" (a single-pixel point). So, if you use, for example, Psym=3 (a dot) in a PLOT command, it will appear on the screen, but when you resize the window or print the graph, the dot will disappear. This is because these pixels are treated differently by the metafile. (Note that this problem does not affect images, such as those you might dispay with the TV procedure, for example.)
To solve the disappearing-dot problem, you can turn off metafiles by using the /NoMeta keyword with the WINDOW command. This results in a bitmap (DIB file) being used for repainting and printing. Since bitmaps are not resizable, pixels can't be lost. But keep in mind that when the graphic is printed, it will be scaled to fit the printed region, so you will see effects such as wider lines and possibly boxes in place of dots. This problem can also be solved by using a higher resolution window for the initial plot.
Graphics Window Commands
TIP: You can also use the graphics window Control menu to import, export, and print graphics.
Use of Color in the WIN32 Driver
NOTE: The color model used by the WIN32 driver in PV-WAVE Version 6.0 has changed from previous releases of PV-WAVE. Earlier releases, specifically version 4.2 and PV-WAVE Personal Edition, used a color model that was very similar to that used by the X Windows X11 driver. For PV-WAVE 6.0, changes to the WIN32 driver were made to support high-color Windows video drivers and required a simplification of the way color tables and palettes are handled.
Windows Video Modes
Windows graphics output depends on a piece of software called a video driver that provides an interface between Windows Graphics Device Interface (GDI) calls and the video hardware installed in the computer. This software is usually provided by the manufacturer of the video card. Depending on the capabilities of the hardware, video drivers usually support several video modes. A video mode is a combination of screen resolution, color depth and refresh rate.
Screen resolution is usually expressed in terms of the number of horizontal and vertical pixels displayed on the screen. Common resolutions are 640x480 (VGA), 800x600, 1024x768, and 1280x1024. Higher resolutions require more memory on the video card and a more capable monitor.
Color depth refers to the number of colors that can be displayed at once on the screen. This is usually one of 16, 256, 65636 (16-bit), or 16777216 (24-bit) and is directly related to the number of bits of video memory required to store the color information for a single pixel. In combination with the resolution, this determines what video modes are available for a given amount of memory on a video card. For instance, 1024x768 resolution with 256 colors requires 768KB of memory and so should be available on most video cards with at least 1 MB of video RAM while the same resolution with 24 bits of color information would require 2304KB and would not be available unless the video card has more than 2MB of video memory.
Refresh rate refers to how quickly the video card transfers information to the monitor and is not relevant to this discussion.
PV-WAVE Color Model
Interaction Between PV-WAVE and the Video Driver
256 Color Drivers and Palettes
The PV-WAVE WIN32 Driver in 256 Color Mode
Using Bitmaps
Creating a Bitmap
To create a bitmap, use the Bitmap keyword with the WINDOW procedure. For example, to create a 1280-by-1280 bitmap in window 1:
WINDOW, 1, /Bitmap, Xsize=1280, Ysize=1280
Example 
Animating a Series of Bitmap Images
The following example shows how animation can be performed using bitmap memory. It uses a series of 15 heart images taken from the file abnorm.dat. (This file is located in the data subdirectory of the main PV-WAVE directory.) It creates a bitmap and writes all 15 images to it. It then uses the Copy keyword of the DEVICE procedure to copy the images to a visible window. Pressing any key causes the animation to halt:
PRO animate_heart
OPENR, u, !Data_Dir+'abnorm.dat',/Get_Lun
frame = ASSOC(u, BYTARR(64, 64))
WINDOW, 0, /Bitmap, Xsize=7680, Ysize=512
FOR i = 0, 15-1 DO TVSCL, $
REBIN(SMOOTH(frame(i), 3), 512, 512), i
FREE_LUN, u
WINDOW, 1, Xsize=512, Ysize=512, Title='Heart'
i = 0L
WHILE GET_KBRD(0) EQ '' DO BEGIN
DEVICE, Copy=[i * 512, 0, 512, 512, 0, 0, 0]
ENDWHILE
END
Using the Write Mask and Graphics Functions to Manipulate Color
Using Graphics Fun
ctions to Manipulate Color
DEVICE, Get_Graphics=oldg, Set_Graphics=6
POLYFILL, [[x0,y0], [x0,y1], [x1,y1], [x1,y0]], /Device, Color=1
DEVICE, Set_Graphics_Function=oldg
Interaction Between the Set_
Write_Mask and the Set_Graphics_Function Keywords
DEVICE, Set_Graphics_Function=6
DEVICE, Set_Write_Mask=8
to extract the fourth bit (the binary equivalent of the decimal value 8) of the image in the current graphics window. The extracted plane is XORed (XOR is the graphics function specified by setting the Set_Graphics_Function keyword equal to 6) with the source pattern (the result of the current graphics operation). After the graphics function is implemented, the result is drawn in the current graphics window using whichever color(s) in the color table match the resultant value(s).
Interaction Between the Set_Graphics_Function Keyword and and Colors
Window IDs
WMF Driv
er
NOTE: If you are running a Windows NT system, WMF hardware fonts can be rotated and transformed by general 3D transforms in PV-WAVE.
Selecting the WMF Driver
SET_PLOT, 'WMF'
Listing the Current Settings for the WMF Driver
INFO, /Device
Sending PV-WAVE Output Directly to a Printer
Step 1 Select the WMF driver:
SET_PLOT, 'WMF'
Step 2 Indicate output should be sent directly to the printer:
DEVICE, /Print
Step 3 Select the printer to send output to (if other than the default printer):
printer = WIN32_PICK_PRINTER()
DEVICE, Set_Printer='printer_name'
Step 4 Execute graphics commands (PLOT, SURFACE, XYOUTS, etc.)
Step 5 Close the Windows Metafile and the output is sent to the printer:
DEVICE, /Close_File
Handling 24-bit Color
The WMF driver is a 24-bit device. Colors specified with this device must conform to the PV-WAVE 24-bit color convention, which is a PV-WAVE long integer with the red, green, and blue color values occupying the lower three bytes, in order, from the least significant byte. For instance, color values less than 256 are considered to be shades of red. If the Pseudo_Color keyword is set to 8, color values less than 256 are taken to be indices into the PV-WAVE color map. Colors greater than 256 are still interpreted as 24-bit colors.
Because the WMF driver is a 24-bit device, you need to specify application colors as RGB values in hexadecimal notation, rather than as an index into a color table.
To ensure that colors display correctly on all types of devices, we recommend that you use the WoColorConvert function whenever you specify a color index in your code.
WoColorConvert returns the RGB color value on 24-bit devices and the color table index on 8-bit devices. By using WoColorConvert with all color index values in your code, you ensure that your application colors will appear properly on all types of devices.
For example:
TEK_COLOR
PLOT, DIST(10), Color=WoColorConvert(5)
Additional Text Formatting Commands
Controlling the WMF Driver with DEVICE Keywords
DEVICE, Font='Times New Roman, 14, bold'
TIP: To avoid typing the font name, use the WIN32_PICK_FONT function to select a font interactively from a dialog box. For example, if you enter this command:
WAVE DEVICE, Font=WIN32_PICK_FONT()
DEVICE, Font=WIN32_PICK_FONT()
Get_Fontmap  Returns a list of the current font map settings. If /Get_Fontmap is specified, the information is printed to the screen. If a variable name is specified (e.g., Get_Fontmap=varname), a string array is returned.
Returns a list of the current font map settings. If /Get_Fontmap is specified, the information is printed to the screen. If a variable name is specified (e.g., Get_Fontmap=varname), a string array is returned.
The information returned by Get_Fontmap is in the same form as the strings specified with Set_Fontmap. The only exception to this pattern is that the first string returned in a string array is labeled as font 0 and is the current default font.
Get_Graphics_Function  See the description of the Get_Graphics_Function keyword in X Window System on page -58.
See the description of the Get_Graphics_Function keyword in X Window System on page -58.
Get_Write_Mask  See the description of the Get_Write_Mask keyword in X Window System on page -58.
See the description of the Get_Write_Mask keyword in X Window System on page -58.
Inches  By default, the Xoffset, Xsize, Yoffset, and Ysize keywords are specified in centimeters. However, if Inches is present and nonzero, these keywords are taken to be in inches instead.
By default, the Xoffset, Xsize, Yoffset, and Ysize keywords are specified in centimeters. However, if Inches is present and nonzero, these keywords are taken to be in inches instead.
Landscape  PV-WAVE normally generates plots with portrait orientation (the x-axis is along the short dimension of the page). If Landscape is present, landscape orientation (the x-axis is along the long dimension of the page) is used instead. This keyword only works if /Print is used.
PV-WAVE normally generates plots with portrait orientation (the x-axis is along the short dimension of the page). If Landscape is present, landscape orientation (the x-axis is along the long dimension of the page) is used instead. This keyword only works if /Print is used.
Max_Lines  Sets the maximum number of identical line segments that will be cached before forcing a screen redraw. The WIN32 driver uses an internal cache for drawing line segments. Instead of drawing each line individually, lines with common characteristics are drawn as a group. This feature increases drawing efficiency and rendering speed. To disable Max_Lines, set the keyword equal to one. (Default: 500 lines.)
Sets the maximum number of identical line segments that will be cached before forcing a screen redraw. The WIN32 driver uses an internal cache for drawing line segments. Instead of drawing each line individually, lines with common characteristics are drawn as a group. This feature increases drawing efficiency and rendering speed. To disable Max_Lines, set the keyword equal to one. (Default: 500 lines.)
Max_Pens  Sets the maximum number of pens that will be cached before forcing a screen redraw. (Default: 10 pens, each of which can hold 500 line segments.) To disable Max_Pens, set the keyword equal to one.
Sets the maximum number of pens that will be cached before forcing a screen redraw. (Default: 10 pens, each of which can hold 500 line segments.) To disable Max_Pens, set the keyword equal to one.
NOTE: The line caching feature may affect some PV-WAVE behavior that is familiar to you. In general, this applies to any operation that depends on the order in which lines are drawn. For example, using OPLOT with the color set to the background color to erase drawn lines may not work as expected. This is because some or all of the second set of lines may be drawn before the first set they were intended to overwrite. To avoid this, use the EMPTY procedure to force the driver to empty the line cache first.
Portrait  If Portrait is present, PV-WAVE generates plots using portrait orientation, the default. This keyword only works if /Print is used.
If Portrait is present, PV-WAVE generates plots using portrait orientation, the default. This keyword only works if /Print is used.
Print  If present and non-zero, specifies that output should be sent directly to the selected Windows printer when the Windows Metafile is closed. As described in Sending PV-WAVE Output Directly to a Printer, either the Set_Printer keyword or the WIN32_PICK_PRINTER function can be used to select a destination printer. If neither is used, the default Windows printer is used. The Print keyword must be specified before any output is made to the Windows Metafile.
If present and non-zero, specifies that output should be sent directly to the selected Windows printer when the Windows Metafile is closed. As described in Sending PV-WAVE Output Directly to a Printer, either the Set_Printer keyword or the WIN32_PICK_PRINTER function can be used to select a destination printer. If neither is used, the default Windows printer is used. The Print keyword must be specified before any output is made to the Windows Metafile.
Pseudo_Color  If set to 8, the WMF driver interprets 8-bit color values (that is, color values less than 256) as color map indices rather than as 24-bit colors. (Example:
If set to 8, the WMF driver interprets 8-bit color values (that is, color values less than 256) as color map indices rather than as 24-bit colors. (Example: Pseudo_Color=8)
Set_Character_Size  A two-element vector that changes the standard width and height of the vector-drawn fonts. The first element in the vector contains the new character width, and the second element contains the height. By default, character size is set to the size of the default hardware font.
A two-element vector that changes the standard width and height of the vector-drawn fonts. The first element in the vector contains the new character width, and the second element contains the height. By default, character size is set to the size of the default hardware font.
Set_Fontmap  Associates specific font characteristics with a particular hardware font command. This keyword can be used to specify a single string containing the information for one font, or an array of strings containing the information for multiple fonts.
Associates specific font characteristics with a particular hardware font command. This keyword can be used to specify a single string containing the information for one font, or an array of strings containing the information for multiple fonts.
For example, to associate 16 point Helvetica italic with font command !5, use the following DEVICE call:
NOTE: A default font mapping is defined in a configuration file that is read when the WMF driver is initialized. For information on this configuration file, see the Fonts chapter in the PV-WAVE User's Guide.
X
Window System
NOTE: If you are running an X11R6 system, X Windows fonts can be rotated and transformed by general 3D transforms in PV-WAVE.
Controlling Where Graphics are Displayed
Selecting the X Driver
SET_PLOT, 'X'
Listing the Current Settings for the X Driver
INFO, /Device
Graphical User Interfaces (GUIs) for PV-WAVE Applications Running Under X
UNIX and OpenVMS Users: For more details on interapplication communication, refer to the PV-WAVE GUI Application Developer's Guide
.
NOTE: All the options listed above are fully compatible with the X Window System and can be used to facilitate access to your application. However, you are not required to use any of them  your application can still run under X, even though it does not have a Motif GUI.
your application can still run under X, even though it does not have a Motif GUI.
Additional Text Formatting Commands
Controlling the X Driver with DEVICE Keywords
The following keywords to the DEVICE procedure provide control over the X driver:
Bypass_Translation  When this keyword is set, the translation table is bypassed and color indices can be directly specified. Pixel values read via the TVRD function are not translated if this keyword is set, and thus the result contains the actual (hardware) pixel values present in the display. By default, the translation table is used with shared color tables. When displays with static (read-only) visual classes and with private color tables are used, the translation table is always bypassed. For more information about the translation table, refer to Color Translation Table on page -74.
When this keyword is set, the translation table is bypassed and color indices can be directly specified. Pixel values read via the TVRD function are not translated if this keyword is set, and thus the result contains the actual (hardware) pixel values present in the display. By default, the translation table is used with shared color tables. When displays with static (read-only) visual classes and with private color tables are used, the translation table is always bypassed. For more information about the translation table, refer to Color Translation Table on page -74.
Close_Display  Causes PV-WAVE to sever the connection with the X server. This has the effect of deleting all generated windows from the screen of the server, and returns PV-WAVE to the initial graphics state. One use for this option is to change the number of colors used. See the section, When Color Characteristics are Determined on page -73, for details.
Causes PV-WAVE to sever the connection with the X server. This has the effect of deleting all generated windows from the screen of the server, and returns PV-WAVE to the initial graphics state. One use for this option is to change the number of colors used. See the section, When Color Characteristics are Determined on page -73, for details.
Copy  Copies a rectangular area of pixels from one region of a window to another. The argument of Copy is a six- or seven-element array: [Xs, Ys, Nx, Ny, Xd, Yd, W], where: (Xs, Ys) is the lower-left corner of the source rectangle, (Nx, Ny) are the number of columns and rows in the rectangle, and (Xd, Yd) is the coordinate of the destination rectangle. Optionally, W is the index of the window from which the pixels should be copied to the current window. If it is not supplied, the current window is used for both source and destination. Copy can be used to increase the pace of animation. This is described in Using Pixmaps to Improve Application Performance on page -75.
Copies a rectangular area of pixels from one region of a window to another. The argument of Copy is a six- or seven-element array: [Xs, Ys, Nx, Ny, Xd, Yd, W], where: (Xs, Ys) is the lower-left corner of the source rectangle, (Nx, Ny) are the number of columns and rows in the rectangle, and (Xd, Yd) is the coordinate of the destination rectangle. Optionally, W is the index of the window from which the pixels should be copied to the current window. If it is not supplied, the current window is used for both source and destination. Copy can be used to increase the pace of animation. This is described in Using Pixmaps to Improve Application Performance on page -75.
Cursor_Crosshair  Selects the crosshair cursor type. The crosshair cursor style is the default.
Selects the crosshair cursor type. The crosshair cursor style is the default.
Cursor_Image  Specifies the cursor pattern. The value of this keyword must be a 16-line by 16-column bitmap, contained in a 16-element short integer vector. Each line of the bitmap must be a 16-bit pattern of ones and zeros, where one (1) is white and zero (0) is black. The offset from the upper-left pixel to the point that is considered the "hot spot" can be provided via the Cursor_XY keyword.
Specifies the cursor pattern. The value of this keyword must be a 16-line by 16-column bitmap, contained in a 16-element short integer vector. Each line of the bitmap must be a 16-bit pattern of ones and zeros, where one (1) is white and zero (0) is black. The offset from the upper-left pixel to the point that is considered the "hot spot" can be provided via the Cursor_XY keyword.
Cursor_Original  Selects the default cursor for the window system. Under X, it is the cursor in use by the window manager when PV-WAVE starts.
Selects the default cursor for the window system. Under X, it is the cursor in use by the window manager when PV-WAVE starts.
Cursor_Standard  Selects one of the predefined cursors provided by X. The available cursor shapes are defined in the file:
Selects one of the predefined cursors provided by X. The available cursor shapes are defined in the file:
- (UNIX)

/usr/include/X11/cursorfont.h
- (OpenVMS)

DECW$INCLUDE:CURSORFONT.H
In order to use one of these cursors, select the number of the font and provide it as the value of the Cursor_Standard keyword. For example, the cursorfont.h file gives the value of Xc_Cross as being 30. In order to make that the current cursor, use the statement:
DEVICE, Cursor_Standard=30
Direct_Color=12
DEVICE, Font='8X13'
Usually, the window system provides a directory of font files that can be used by all applications. List the contents of that directory to find the fonts available on your system. The size of the font selected also affects the size of software-drawn text (e.g., the Hershey fonts). On some machines, fonts are kept in subdirectories of:
- (UNIX)

/usr/lib/X11/fonts
- (OpenVMS)

SYS$SYSROOT:[SYSCOMMON.SYSFONT]
Get_Fontmap  Returns a list of the current font map settings. If /Get_Fontmap is specified, the information is printed to the screen. If a variable name is specified (e.g., Get_Fontmap=varname), a string array is returned.
Returns a list of the current font map settings. If /Get_Fontmap is specified, the information is printed to the screen. If a variable name is specified (e.g., Get_Fontmap=varname), a string array is returned.
The information returned by Get_Fontmap is in the same form as the strings specified with Set_Fontmap. The only exception to this pattern is that the first string returned in a string array is labeled as font 0 and is the current default font.
Get_Graphics_Function  Returns the value of the current graphics function (set with the Set_Graphics_Function keyword). This can be used to remember the current graphics function, change it temporarily, and then restore it. For an example, see the example in the section Using Graphics Functions to Manipulate Color on page -82.
Returns the value of the current graphics function (set with the Set_Graphics_Function keyword). This can be used to remember the current graphics function, change it temporarily, and then restore it. For an example, see the example in the section Using Graphics Functions to Manipulate Color on page -82.
Get_Visuals  Displays the list of currently available visual classes. If a named variable is specified with this keyword, the information is stored in a 2D array of long values. The size of first dimension is 8, and the index is defined in the following table:
Displays the list of currently available visual classes. If a named variable is specified with this keyword, the information is stored in a 2D array of long values. The size of first dimension is 8, and the index is defined in the following table:
Get_Write_Mask=mask
For more information on the write mask, refer to Using the Write Mask and Graphics Functions to Manipulate Color on page -81.
List_Fonts  Returns a list of the available X fonts. If /List_Fonts is specified, the information is printed to the screen. If a variable name is specified (e.g., List_Fonts=varname), a string array is returned. This keyword works like the UNIX command
Returns a list of the available X fonts. If /List_Fonts is specified, the information is printed to the screen. If a variable name is specified (e.g., List_Fonts=varname), a string array is returned. This keyword works like the UNIX command xlsfonts. If the Pattern_Font keyword is used to specify a pattern, that pattern is used to filter the list of fonts returned by List_Fonts; otherwise, List_Fonts returns all available fonts.
Ordered  If present and nonzero, selects the Ordered method of dithering. For more information on dithering, see the PV-WAVE User's Guide.
If present and nonzero, selects the Ordered method of dithering. For more information on dithering, see the PV-WAVE User's Guide.
Pattern_Font  Specifies a pattern that is used to filter the fonts that are returned by the List_Font keyword. For example, to list all the fonts in the adobe foundry, enter this command:
Specifies a pattern that is used to filter the fonts that are returned by the List_Font keyword. For example, to list all the fonts in the adobe foundry, enter this command:
DEVICE, /List_Fonts, Pattern='-adobe-*'
NOTE: X11R5 systems support scalable fonts. You can return the names of all scalable fonts by specifying a complete font name (one with all 14 fields separated by dashes) with a zero (0) in fields 7, 8, and 12 (the fields for pixel size, point size, and average width). To list all scalable fonts, enter the command:
DEVICE, /List_Fonts, Pattern_Font='-*-*-*-*-*-*-0-0-*-*-*-0-*-*'
NOTE: X11R6 systems allow fonts to be rotated and transformed by a general 3D transform. (This is accomplished using the X Logical Font Description (XLFD) extensions and does not include perspective.) You can return the names of all fonts that support 3D transformation by specifying a matrix in either the pixel size or point size fields (fields 7 or 8). To list all fonts capable of 3D transformation, enter the command:
DEVICE, /List_Fonts, $
Pattern_Font='-*-*-*-*-*-*-[1 0 0 1]-*-*-*-*-*-*-*'
Pseudo_Color=8
NOTE: A default font mapping is defined in a configuration file that is read when the X driver is initialized. For information on this configuration file, see the Fonts chapter in the PV-WAVE User's Guide.
Graphics Function Codes (Continued)
DEVICE, Translation=Transarr
True_Color=12
NOTE: To acquire visual class ID numbers use the X library client program xdpyinfo, or use the command DEVICE, /Get_Visuals.
Window_State  Returns an array containing values indicating the status (open = 1, closed = 0) for all available PV-WAVE windows. For example:
Returns an array containing values indicating the status (open = 1, closed = 0) for all available PV-WAVE windows. For example:
WINDOW, 3
DEVICE, Window_State=winarray
PRINT, winarray
X Window Visuals
NOTE: For more information on the differences between pseudo color and 24-bit ("true") color, see PV-WAVE User's Guide.
TIP: For more detailed information about X visual classes, refer to Volume 1 of the Xlib Programming Manual, Second Edition, O'Reilly & Associates, Inc., Sebastopol, CA, 1990.
Selecting a Visual Class
DEVICE, Pseudo_Color=8
NOTE: If a visual type and depth is specified, using the DEVICE procedure, and it does not match the default visual class of the screen, a new colormap is created.
Colormapped Graphics
Colormaps define the mapping from color index to screen pixel value. In this discussion, the term colormap is used interchangeably with the terms color table, color translation table, or color lookup table  other terminology that you may be familiar with from working with other systems. Colormaps perform a slightly different role on 8-bit workstations than they do on 24-bit workstations.
other terminology that you may be familiar with from working with other systems. Colormaps perform a slightly different role on 8-bit workstations than they do on 24-bit workstations.
8-bit Graphics Primer
On an 8-bit workstation, the screen pixel value in video memory "looks up" the red-green-blue color combination in its corresponding color table index (hence, the term color lookup table). For example, a pixel value of 43 looks in color table location 43 and may find Red=255, Green=0, and Blue=255. The three values at that colortable location tell the red, green, and blue electron guns in the CRT what intensities to display for that pixel. In this example, any pixel with a value of 43 will be displayed as magenta (100% red, 0% green, 100% blue).
24-bit Graphics Primer
On a 24-bit workstation, each pixel on the screen can be displayed in any one of a possible 16.7 million (224) colors. The video memory on the machine is capable of addressing each pixel on the screen with a 24-bit value, "decomposed" to eight bits each for the red, green, and blue intensity values for that pixel.
Since each pixel in video memory directly references a set of three 8-bit red-green-blue intensities, there is no need for a color lookup table as in an 8-bit system. However, because PV-WAVE is an 8-bit colortable-based software package (instead of a "true" 24-bit software package), it performs similar conversions internally when drawing to a 24-bit display.
Some 24-bit displays allow the screen to be treated as two separate 12-bit PseudoColor visuals. This allows for "double-buffering", a technique useful for animation, or for storing distance data to simplify hidden line and plane calculations in 3D applications.
Although a 24-bit display takes up three times as much video memory as an 8-bit system, the number of concurrent colors allowed on the screen is not limited by memory  the number is limited only by the number of pixels on the screen (assuming, of course, that the screen contains less than 16.7 million pixels). For example, a 24-bit X Window display with 1280-by-1024 pixel resolution contains 1,310,720 pixels, and thus it can potentially display that many colors on the screen at one time.
the number is limited only by the number of pixels on the screen (assuming, of course, that the screen contains less than 16.7 million pixels). For example, a 24-bit X Window display with 1280-by-1024 pixel resolution contains 1,310,720 pixels, and thus it can potentially display that many colors on the screen at one time.
NOTE: To see a formula for calculating how many colors a display is capable of displaying, given the number of bits it has for describing each pixel, refer to the PV-WAVE User's Guide.
How PV-WAVE Allocates the Colormap
Shared Colormaps
Advantages
Disadvantages
Private Colormaps
An application can create its own private colormap. Most hardware can only display a single colormap at a time, so these private colormaps are called virtual colormaps, and only one at a time is visible. When the window manager gives the input focus to a window with a private colormap, the X server loads its virtual colormap into the hardware colormap.
Advantages
The advantages of private colormaps include:
Disadvantages
When
Color Characteristics are Determined
Closing the Connection to the X Server to Reset Colors
DEVICE, /Close_Display
TIP: Another way to close the connection to the X server is to delete every PV-WAVE graphics window that is currently open; this automatically closes the connection.
How Many Colors PV-WAVE Ma
ps into the Color Table
Reserving Colors for Other Applica
tions' Use
WINDOW, Colors = -16
Color Tran
slation Table
DEVICE, Translation=Trans
TIP: In the case of a private colormap, each element of the translation vector contains its own index value, because private colormaps start at zero and are contiguous.
The translation table may be bypassed, allowing direct access to the display's color hardware pixel values, by specifying the Bypass_Translation keyword with the DEVICE procedure. Translation is disabled by clearing the bypass flag, as shown in the following command:
DEVICE, Bypass_Translation=0
Using Pixmaps to Improve Application Performance
Creating a Pixmap
To create a pixmap, use the Pixmap keyword with the WINDOW procedure. For example, to create a 128-by-128 pixmap in PV-WAVE window 1:
WINDOW, 1, /Pixmap, XSize=128, YSize=128
Example  Animating a Series of Pixmap Images
Animating a Series of Pixmap Images
The following example shows how animation can be performed using pixmap memory. It uses a series of 15 heart images taken from the file heartbeat.dat. (This file is located in the data subdirectory of the main PV-WAVE directory.) It creates a pixmap and writes all 15 images to it. It then uses the Copy keyword of the DEVICE procedure to copy the images to a visible window. Pressing any key causes the animation to halt:
PRO animate_heart
IF !Version.platform EQ 'VMS' THEN $
OPENR, u, GETENV('WAVE_DIR')+$
'[data]heartbeat.dat', /Get_Lun $
ELSE $
OPENR, u, '$WAVE_DIR/data/heartbeat.dat', /Get_Lun
frame = ASSOC(u, BYTARR(256, 256))
WINDOW, 0, /Pixmap, XSize=7680, YSize=512
FOR i = 0, 15-1 DO TV, $
REBIN(SMOOTH(frame(i), 3), 512, 512), i
FREE_LUN, u
WINDOW, 1, XSize=512, YSize=512, Title='Heart'
i = 0L
WHILE GET_KBRD(0) EQ '' DO BEGIN
DEVICE, Copy=[i * 512, 0, 512, 512, 0, 0, 0]
ENDWHILE
END
24-bit Visual Classes
DirectColor Mode
TrueColor Mode
Example  Using PV-WAVE in TrueColor Mode
Using PV-WAVE in TrueColor Mode
DEVICE, True_Color=24
data = DIST(512)
WINDOW, 0
LOADCT, 0
TVSCL, data
WINDOW, 1
LOADCT, 1
TVSCL, data
WINDOW, 2
LOADCT, 4
TVSCL, data
PV-WAVE Does Not Inherit the X Visual Class
PV-WAVE does not inherit the visual class of the X Window System root window. Thus, booting a machine with the root window set to any specific visual class has no effect on the visual classes that are available for use by PV-WAVE (see the Note later in this section for an exception to this statement). For example, you could edit the /etc/ttys file of a Digital UNIX workstation (if it supported 24-bit visual classes) such that it included the line:
0: window = '/usr/bin/Xtm -class StaticGray'
NOTE: Windows that are created with calls to WAVE Widgets or Widget Toolbox functions and procedures are treated differently. These windows do inherit the X visual class from their top-level shell, which in turn, inherits the X visual class from the root window. In this sense, windows that are part of a graphical user interface (GUI) are different from ordinary PV-WAVE graphics windows.
Understanding 24-bit Graphics Displays
A 24-bit raster image is actually made up of three component 8-bit images  a red, a green, and a blue image, which combine to create a "true" color picture. With 24-bit graphics displays, each pixel on the screen can be displayed in any one of a possible 16.7 million (224) colors.
a red, a green, and a blue image, which combine to create a "true" color picture. With 24-bit graphics displays, each pixel on the screen can be displayed in any one of a possible 16.7 million (224) colors.
The video memory in a 24-bit machine is capable of addressing each pixel on the screen with 8 bits assigned to each of the red, green, and blue intensity values for that pixel. These sets of 8-bit values are known as color planes, e.g., the "red plane", the "green plane", and the "blue plane". The three red-green-blue intensity values for each 24-bit pixel in video memory are translated directly into color intensities for the red, green, and blue electron guns in the CRT.
Specifying 24-bit Colors in Hexadecimal Notation
Colors in PV-WAVE graphics windows can be specified using the Color keyword. In the range of {0...16,777,216}, the color magenta has a decimal value of 16,711,935. But when using 24-bit color, the convention is to represent this value not as a decimal value, but as a 6-digit hexadecimal value. For example, the color magenta can be passed to one of the graphics routines using the construct:
Color = 'ff00ff'x
The first two digits in this hexadecimal value correspond to the blue intensity, the middle two digits correspond to the green intensity, and the right two digits correspond to the red intensity. The interpretation of the various digits is shown in Figure B-4.
Figure B-4 Hexadecimal notation can be used to represent 24-bit numbers; each two digits describes either the red, green, or blue intensity. The top color shown in this figure is a light gray, since the red, green, and blue components are all set to an equal intensity. The lower color shown is the color magenta, where red and green are both set to full intensity (f f), but the color green is essentially turned "off" by setting it equal to zero (00).
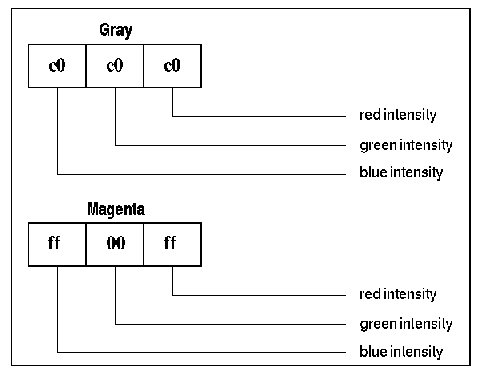
NOTE: When programming with WAVE Widgets or Widget Toolbox, you can only enter colors using color n
ames. The hexadecimal form is not recognizable by the WAVE Widgets or Widget Toolbox routines. For more information about how to select colors for widgets in a graphical user interface (GUI), refer to the PV-WAVE GUI Application Developer's Guide.
Specifying 24-bit Plot Colors
Example  Plotting with
Plotting with
24-bit Colors
DEVICE, True_Color=24
PLOT, mydata1, Color='00ff00'x
OPLOT, mydata2, Color='0000ff'x
OPLOT, mydata3, Color='ff0000'x
OPLOT, mydata4, Color='00ffff'x
OPLOT, mydata5, Color='007fff'x
NOTE: The system variable !D.N_Colors must still be initialized properly prior to opening the graphics window. For more information about how to initialize color characteristics, refer to When Color Characteristics are Determined on page -73.
Using the Write Mask and Graphics Functions to Manipulate Color
TIP: For best results when using the write mask, use a color table that uses all 256 available colors, and bypass the translation table to make sure the color table starts at zero (0). Unfortunately, a side effect of letting PV-WAVE allocate all 256 colors is that you may see "window flashing" when using your application, as explained in Private Colormaps on page -72.
Using the
Write Mask to Create Special Effects
Using Graphics Fun
ctions to Manipulate Color
DEVICE, Get_Graphics=oldg, Set_Graphics=6
POLYFILL, [[x0,y0], [x0,y1], [x1,y1], $
[x1,y0]], /Device, Color=1
; Use POLYFlLL to select the area to be inverted, and
; immediately XOR a pixel value of 1 with the image currently
; displayed in that area. XORing every pixel with the binary
; equivalent of 1 ensures that only the lowest bit of the color is
; affected.
DEVICE, Set_Graphics_Function=oldg
Interaction Between the Set_
Write_Mask and the Set_Graphics_Function Keywords
DEVICE, Set_Graphics_Function=6
DEVICE, Set_Write_Mask=8
to extract the fourth bit (the binary equivalent of the decimal value 8) of the image in the current graphics window. The extracted plane is XORed (XOR is the graphics function specified by setting the Set_Graphics_Function keyword equal to 6) with the source pattern (the result of the current graphics operation). After the graphics function is implemented, the result is drawn in the current graphics window using whichever color(s) in the color table match the resultant value(s).
Interaction Between the Set_Graphics_Function Keyword and Hardware Pixel Values
Example  Understanding the Colors that are Produced by the GX Graphics Functions
Understanding the Colors that are Produced by the GX Graphics Functions
Figure B-5 An example color translation table.
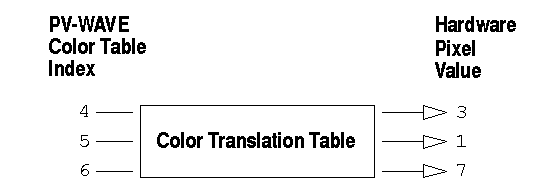
data = [1, 2, 3]
GXand = 1
PLOT, data, Color=5
PLOT, data, Color=(5 AND 6)
DEVICE, Set_Graphics_Function=GXand
PLOT, data, Color=6
TIP: You can check the values in the current translation table using the Translation keyword; this keyword specifies the name of a variable to receive the translation vector. To read the translation table, enter this command:
DEVICE, Translation=Transarr
X Window IDs
NOTE: If the X Window ID is from another program, PV-WAVE color table changes may not affect the window.
CAUTION: The WDELETE procedure will delete all
windows sharing a common X Window ID. For example:
WINDOW, 0, Get_Xwin_Id=New_Xwin_Id
WINDOW, 1, Set_Xwin_Id=New_Xwin_Id
WDELETE, 1
Z-buffer
Output
SET_PLOT, 'Z'
Controlling Z-buffer Output with DEVICE Keywords
Z-buffer Examples
Example 1
SET_PLOT, 'z'
SHADE_SURF, HANNING(23,23)
SURFACE, HANNING(23,23), /Noerase
img = TVRD(0,0,640,512)
SET_PLOT, 'x'
TV, img
Figure B-6 Resulting image from Example 1.
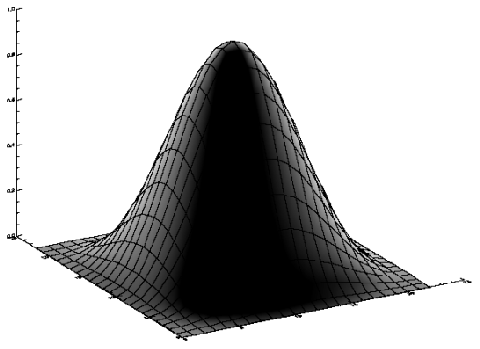
Figure B-7
Example 2
dev_name = !D.Name
im = BYTARR(512,512)
OPENR, 1, FILEPATH(`mandril.img', SubDir='data' )
READU, 1, im
CLOSE, 1
SET_PLOT, `z'
ERASE
SHADE_SURF, HANNING(23,23), /Save
verts=[ [0,0,0], [20,0,0.5], [20,20,1], $
[0,20,0.5] ]
POLYFILL, Verts, Pattern = im, $
Image_coord=[[0,0],[511,0],[511,511], $
[0,511]], /T3d
res = TVRD(0,0,640,512)
SET_PLOT, dev_name
TVSCL, res
Figure B-8 Resulting image from Example 2.
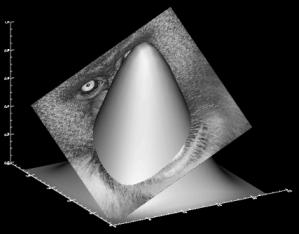
Example 3
dev_name = !D.Name
im = BYTARR(512,512)
OPENR, 1, FILEPATH(`mandril.img', SubDir='data' )
READU, 1, im
CLOSE, 1
SET_PLOT, 'z'
ERASE
SHADE_SURF, HANNING(23,23), /Save
verts=[ [0,0,0], [20,0,0.5], [20,20,1], [0,20,0.5] ]
POLYFILL, Verts, Pattern = im, $
Image_coord=[[0,0],[511,0],[511,511], [0,511]], /T3d
res = TVRD(0,0,640,512)
SET_PLOT, dev_name
TVSCL, res
Figure B-9 Resulting image from Example 3
.
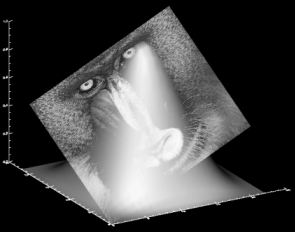
Figure B-10



doc@boulder.vni.com
Copyright © 1999, Visual Numerics, Inc. All rights
reserved.
 displays that can only display white or black. This topic is discussed in the PV-WAVE User's Guide.
displays that can only display white or black. This topic is discussed in the PV-WAVE User's Guide.  0, 1-
0, 1- wave.hp
wave.hp